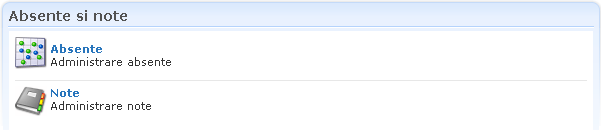PREDARE
Acest meniu este dedicat utilizatorilor profesori. De aici profesorii pot crea şi planifica cursuri, pot administra absenţe, note, teme, pot vizualiza rapoarte şi cursurile curente, viitoare şi istoricul cursurilor.
ADMINISTRAREA CURSURILOR
Creează un curs
Prerechizite:
- Disciplinele de studiu corespondente trebuie să fi fost deja importate în Personal RLO Folder (vezi meniul Spaţii de Lucru).
- Nume curs
- Descriere curs
- Tip notă - notă Numerică, notă Calificativ sau notă Procentuală
- În funcţie de tipul Notei: notă Numerică - o scară de la 1 la 10, 1 la 20 sau 1 la 100 sau notă Calificativ, o scară de la A la F
- Notă de trecere - câmpurile disponibile în cazul tipului Notei pentru evaluare sunt notă Numerică sau notă Procentuală
- Prerechizite - lista cursurilor pe care studentul trebuie să le fi parcurs pentru a putea participa la acest curs (câmp opţional)
- Teme - lista temelor asociate acestui curs (câmp opţional)
- Creează curs de tip public - dacă este selectat, cursul va fi disponibil pentru a fi planificat de către fiecare profesor, nu doar de cel care l-a creat.
- Include editoare - când se bifează, editoarele vor fi disponibili pentru student în timpul participării la curs.
La sfârşit, utilizatorul trebuie să apese butonul Salvează curs. Va apărea următoarea fereastră:
Pentru a crea o lecţie, utilizatorul trebuie să meargă pe pagina principală a spaţiilor de lucru şi să acceseze link-ul "Creează lecţie". De asemenea, poate crea o lecţie din propriul Personal RLO Folder, accesând butonul Creare -> Creare lecţie din meniul Operaţii RLO.
Planificarea cursului
Prerechizite
- Cursul care trebuie planificat trebuie să fi fost deja creat, folosind secţiunea de mai sus.
- Curs
- Mod de învăţare
- Sincron - cursul va fi ţinut de către un profesor într-o clasă virtuală
- Asincron - studentii vor putea parcurge cursul in ritm propiu fără să intre într-o clasă virtuală
- Permiteţi participanţilor la curs să se auto-înregistreze - dacă modul de învăţare este asincron, participanţii se pot auto-înregistra sau pot fi înregistraţi de către alt utilizator
- Profesor
- Utilizator care înregistrează participanţii - utilizatorul care va înregistra studenti la cursul său (disponibil doar dacă modul de învăţare este setat sincron sau asincron şi participanţii la curs nu se pot auto-înregistra)
- Utilizatorul care aprobă înregistrarea participanţilor - utilizatorul care va aproba înregistrarea studentilor la acest curs
- Data începerii înscrierii (câmp opţional, disponibil doar pentru cursuri asincrone)
- Data încetării înscrierii (câmp opţional, disponibil doar pentru cursuri asincrone)
- Data începerii cursului
- Data încetării cursului
- Număr maxim de studenti - numărul maxim de studenti permis pentru acest curs (câmp opţional)
- Arată rezultatele testelor - se arată rezultatele testelor
- Arată răspunsurile corecte - se arată răspunsurile corecte la teste
- Curs început târziu
- Da - studentii se pot înscrie la acest curs chiar şi după ce acesta a început
- Nu - studentii nu se pot înscrie la acest curs după ce acesta a început
Această opţiune nu este disponibilă pentru cursurile asincrone unde participanţilor le este permis să se auto-înregistreze. În acest caz, valoarea pentru acest câmp va fi Nu.
În sfârşit, utilizatorul trebuie să apese butonul Salvează cursul planificat. În cazul în care modul de învăţare nu este asincron iar studentii se pot auto-înregistra, se va deschide următoarea fereastră:
Administrare participanţi
Această opţiune este disponibilă pentru cursuri sincrone şi asincrone fără auto-înregistrare.
Prerechizite
- Cursul trebuie să fi fost deja planificat, folosind secţiunea de mai sus.
Pentru a administra participanţii la curs, utilizatorul trebuie să aleagă din arborele din partea stângă un utilizator sau o componentă, apoi să apese Adaugă.
- Dacă entitatea selectată este un utilizator, selectorul ocupaţiei trebuie lăsat pe nu iar ocupaţia corespunzătoare utilizatorului selectat va fi salvată în filtrul de participare.
- Dacă entitatea selectată este o componentă şi dacă este dată o ocupaţie, atunci toţi utilizatorii care au acea ocupaţie vor fi salvaţi în filtrul de participare, împreună cu ocupaţia asociată lor.
Predarea unui curs
Acest meniu este dedicat pentru sprijinirea lecţiilor interactive şi poate fi accesat doar de către profesor şi de către studenti în timpul unei predări sincrone. Sesiunea de predare este începută şi condusă de către profesor.
Predare în clasa virtuala
Un profesor poate porni o clasă virtuală în două moduri:
- Să importe sau să creeze un obiect de învăţare (lecţie sau test), să creeze un curs şi să asocieze materialele educaţionale dorite pentru curs, să planifice cursul în modul sincron şi să înregistreze participanţii la curs. Pentru a porni clasa virtuală, profesorul trebuie să acceseze modulul Predare, să apese pe cursul care se regăseşte în secţiunea Cursuri viitoare şi să apese butonul începe din bara de meniu din josul ecranului.
- Cel de al doilea mod de a preda o lecţie într-o clasă virtuală este următorul: profesorul trebuie să acceseze secţiunea Spaţii de Lucru - Răsfoire spaţiu de lucru - Personal RLO Folder. Aici el trebuie să selecteze materialul educaţional dorit şi să acceseze opţiunea Predă în clasa virtuală din meniul Vizualizare sau din meniul contextual (click dreapta).
Pagina clasei virtuale are următoarea structură:
- Secţiunea rezumat curs - este secţiunea din partea de sus a paginii unde se găsesc informaţii despre cursul curent ca denumire curs, notă de trecere, nume profesor, data începerii şi încheierii şi componentele organizaţionale din care fac parte participanţii
- Secţiunea arborelui de activităţi - aici se găseşte o structură ramificată a activităţilor din lecţii şi teste
- Secţiunea operaţiilor - în această secţiune găsim comenzile pentru clasa virtuală: bara de progres a cursului, bara de progres a momentului, butoanele de navigare în arbore, trimite moment, vezi momentul selectat, vezi ultimul moment trimis, vezi raportul de activitate cu privire la lecţia selectată, vezi raportul de activitate cu privire la lecţia curentă şi închide clasa virtuală
- Secţiunea studentilor din clasa virtuală - aici se regăsesc participanţii cursului. Ei pot fi selectaţi sau deselectaţi, iar profesorul poate adăuga note şi absenţe în dreptul acestora
- Meniu selectare - din acest meniu profesorul îi poate selecta pe toţi, prezenţi şi absenţi sau îi poate deselecta pe toţi
- Meniu adăugare - profesorul poate adăuga note şi absenţe pentru studentii selectaţi
- Meniu studenti - profesorul poate accesa şi administra lista studentilor participanţi la clasa virtuală şi lista studentilor blocaţi în clasa virtuală.
Pentru a trimite un material către calculatorul studentului, profesorul selectează materialul şi apoi apasă butonul Trimite moment. Ca rezultat, materialul va fi afişat pe ecranul studentului. Materialul este trimis către studentii selectaţi în secţiunea din dreapta ecranului
Urmărirea ecranului studentului
Secţiunea din partea dreaptă a ecranului principal reflectă prezenţa studentilor la lecţie. Profesorul are posibilitatea să supravegheze ecranul studentului, de la distanţă. Pentru a urmări ecranul studentului, el trebuie să apese pe numele studentului. Ca urmare a acestei operaţii, o nouă fereastră se va deschide, unde se afişează fereastra monitorului studentului.
Afişarea materialului pe calculatorul studentului se face automat atunci când profesorul selectează materialul şi îl trimite.
Profesorul poate decide în privinţa interactivităţii studentilor în timpul lecţiei prin selectarea şi deselectarea studentilor.
Profesorul poate vedea pe ecranul său materialele trimise studentilor prin accesarea butonului Vezi ultimul moment trimis.
Vizualizare rapoarte
Profesorul are acces la două rapoarte similare:
- Raport de activitate cu privire la lecţia selectată
- Raport de activitate cu privire la lecţia curentă
În aceste rapoarte sunt disponibile informaţii despre activitatea studentilor la lecţia selectată sau curentă.
La sfârşitul lecţiei, profesorul închide sesiunea de curs folosind butonul închide clasa virtuală din secţiunea Operaţii.
Participarea la lecţie
Singurii utilizatori care pot participa la lecţie sunt profesorul şi clasa de studenti.
După ce profesorul a pornit lecţia, studentii accesează meniul Învăţare - Cursuri disponibile - Cursuri curente. studentul apasă pe cursul sincron dorit şi va fi introdus în pagina cu rezumatul cursului. Pentru a se conecta la clasa virtuală el trebuie să apese butonul Alătură-te la clasa virtuală.
După conectarea la clasa virtuală, studentul aşteaptă ca profesorul să îi trimită primul element al lecţiei.
Când profesorul închide o clasă virtuală, aceasta se va închide automat şi pentru studentii conectaţi.
Administrare cursuri
În această secţiune, utilizatorul poate:
- Edita un curs
- Şterge un curs
- Crea un nou curs
- Crea o copie (clonă) pentru un anumit curs
- Crea o planificare pentru un anumit curs
- Activa /inactiva un curs
- Arhiva un curs
- Vizualiza lecţiile care fac parte dintr-un curs
- Exporta un curs
Reţineţi faptul că se poate şterge sau arhiva un curs planificat. De asemenea, notaţi că puteţi edita un curs dacă acesta se află într-o planificare în derulare sau încheiată.
Administrarea planificărilor de curs
În această secţiune, utilizatorul poate:
- Edita o planificare de curs
- Şterge o planificare de curs
- Adăuga un curs planificat
- Arhiva un curs planificat
- Exporta un curs planificat
- Vizualiza rezumatul cursului
Reţineţi faptul că puteţi edita sau şterge un program de curs doar dacă respectivul curs nu a început încă.
Import curs
Utilizatorul poate alege să importe un curs arhivat. După furnizarea căii către cursul arhivat dorit şi apăsarea butonului Importă, cursul va fi importat.
Rapoarte ale importurilor de cursuri
Aici se pot vizualiza importurile asincrone de cursuri
Aici se poate urmări statusul importurilor asincrone de cursuri care poate fi REUŞIT, ÎN AŞTEPTARE, ÎN DERULARE, NEREUŞIT sau ANULAT.
Când statusul e REUŞIT se poate apăsa link+ul unde apare numele cursului din coloana destinaţie şi se poate vizualiza cursul în lista de cursuri.
Mai departe se poate gestiona cursul nou importat după cum se doreşte.
ABSENŢE ŞI NOTE
Absenţe
În această secţiune, profesorul poate vizualiza, adăuga, edita sau şterge absenţele pe care el /ea le-a creat. Opţional, lista absenţelor poate fi exportată ca fişier .csv, .xls, .xml sau .pdf.
Pentru a vizualiza, edita sau şterge absenţe, profesorul trebuie să selecteze o clasă sau un student din ramificaţia din partea stângă a paginii. Dacă entitatea selectată este o componentă, atunci toate absenţele studentilor din acea componentă vor fi listate în partea dreaptă.
Absenţe la disciplină
Prerechizite
- Pentru a crea o absenţă pentru un student dat şi pentru o disciplină dată, studentul trebuie să aibă deja asociată acea disciplină (vezi meniul Administrare, link-ul Administrare discipline).
- Asocierea unei perioade orare la o componentă (vezi meniul Administrare, link-ul Perioadă orară şi link-ul Componente)
O nouă absenţă poate fi creată doar dacă entitatea selectată este un student:
- Disciplină
- Perioadă orară
- Dată
- Comentariu (câmp opţional)
Registrul de absenţe la disciplină
În această secţiune, profesorul poate vizualiza absenţele la disciplină pe care el /ea le-a creat, prin selectarea unui student sau a unei componente din ramificaţia din partea stângă a paginii. Comentariile asociate unei absenţe pot fi vizualizate prin aşezarea mouse-ului pe icoana
 .
.
Absenţe la curs
Prerechizite:
- Pentru a crea o absenţă pentru un student dat şi pentru un curs dat, studentul trebuie să fie înscris la acel curs, iar cursul trebuie să fie in starea finalizat sau în derulare.
- Asociază o perioadă orară la o componentă (vezi meniul Administrare, link-ul Perioade orare şi link-ul Componente)
O nouă absenţă poate fi creată doar dacă entitatea selectată este un student:
- Curs
- Perioadă orară
- Dată
- Comentariu (câmp opţional)
Registrul de absenţe la curs
În această secţiune, profesorul poate vizualiza absenţele la disciplină create de el /ea, prin selectarea unui student sau a unei componente din ramificaţia din partea stângă a paginii. Comentariile asociate cu o absenţă pot fi vizualizate prin aşezarea mouse-ului pe icoana

Note
În această secţiune, profesorul poate vizualiza, adăuga, edita sau şterge notele pe care el /ea le-a creat. Opţional, lista notelor poate fi exportată ca fişier .csv, .xls, .xml or .pdf.
Pentru a vizualiza, edita sau şterge notele, profesorul trebuie să selecteze o clasă sau un student din ramificaţia din partea stângă a paginii. Dacă entitatea selectată este o componentă, atunci toate notele studentilor din acea componentă vor fi listate în partea dreaptă.
Note la disciplină
Prerechizite
- Pentru a crea o notă pentru un student dat şi o disciplină dată, studentul trebuie să aibă deja asociată acea disciplină (din meniul Administrare, link-ul Administrare discipline).
O nouă notă poate fi creată doar dacă entitatea selectată este un student.
Profesorul trebuie să completeze următoarele câmpuri:
- Tip notă
- Tip notă Numerică, Calificativ, Procent
- Valoare notă
- Disciplină
- Promovat - căsuţa de verificare indică dacă studentul a promovat sau nu această disciplină.
- Dată
- Comentariu (câmp opţional)
Registrul de note la disciplină
În această secţiune, profesorul poate vizualiza notele pe care el /ea le-a creat, prin selectarea unui student din ramificaţia din partea stângă a paginii.
Comentariile asociate notei pot fi vizualizate aşezând mouse-ul pe icoana:

Note la curs
Prerechizite:
- Pentru a crea o notă pentru un student dat şi pentru un curs planificat dat, studentul trebuie să fie înscris la acel curs, iar cursul trebuie să fie in starea finalizat sau în derulare.
O nouă notă poate fi creată doar dacă entitatea selectată este un student.
Profesorul trebuie să completeze următoarele câmpuri:
- Tip notă
- Tip notă Numerică, Calificativ, Procent
- Valoare notă
- Curs
- Promovat
- Data
- Comentariu (câmp opţional)
Registrul de note la curs
În această secţiune, profesorul poate vizualiza notele pe care el /ea le-a creat, selectând un student sau o componentă din ramificaţia din partea stângă a paginii.
Note la temă
În această secţiune, profesorul poate vizualiza, edita sau şterge notele pe care el /ea le-a creat, selectând un student sau o componentă din ramificaţia din partea stângă a paginii.
Această secţiune nu îi permite profesorului să creeze noi note ale temei. Pentru a crea o notă pentru un student dat şi pentru o temă dată profesorul trebuie să navigheze în pagina Predare /Teme.
Registrul de note la temă
În această secţiune, profesorul poate vizualiza notele temei pe care el /ea l-a creat, selectând un student sau o componentă din ramificaţia din partea stângă a paginii.
TEME

Pentru a crea o temă, utilizatorul
trebuie să completeze următoarele câmpuri:
Opţional, profesorul poate adăuga link-uri si ataşamente la temă.
- Titlu temă
- Conţinut temă
- Dată de expirare (câmp opţional)
- Interzice trimitere răspuns după data de expirare - dacă este bifat, studentii nu mai pot răspunde la această temă după data expirării
- Număr maxim de răspunsuri
Opţional, profesorul poate adăuga link-uri si ataşamente la temă.
|
|
RAPOARTE CURSURI
Rapoarte cursuri
În această secţiune sunt disponibile rapoartele cursurilor. Informaţiile din tabel sunt:
- Nume curs
- Stare curs
- Profesor
- Număr de studenti
- studenti activi
- Număr de lecţii
- Lecţii începute
- Mod de învăţare
La selectarea unui curs din tabel, mai sunt disponibile alte două rapoarte: